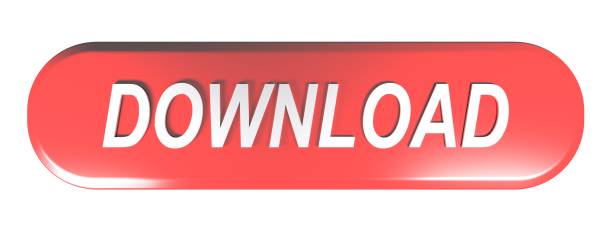Citrix Workspace offers a unified, secure and intelligent workspace platform that enables users to access their apps, desktops and data from anywhere and transforms employee experience. Installing Citrix workspace software on a Mac. Note: It is recommended that you use the Google Chrome browser or the Safari browser to follow these instructions. While other browsers should work with this solution, it is recommended that Chrome be used to ensure the best results.
This article offers a summary of how to connect and use the UIUC AnyWare General Purpose Desktops (On-Campus or Azure)
Connect to UIUC AnyWare using these instructions: Connecting to UIUC AnyWare
After connecting to UIUC AnyWare, you will see three options in the left side menu:
- Apps
Select Apps> All Apps to see the apps available to you.
Open Apps
To open an application, select the application you would like to use.
- A message will appear stating 'Starting Application'.
- Within 30 seconds, the application should appear on your computer.
- If using UIUC AnyWarevia browser, the application will appear in a browser tab.
To close the application click the 'x' in the upper right of the application, or choose File > Close
If using UIUC AnyWare via browser, closing the browser tab will close the application
Recently opened applications will appear under Home > Recents location.

To mark an application as a Favorite, select the 'star' icon on the application.
After marking an application as a Favorite, it will appear in your Favorites menu.
- macOS - Launchpad, Spotlight search
- Windows - Start Menu, Windows search
Astrometry of Asteroids - macOS Launchpad
If not already logged in, the Citrix Workspace app will open after launching a Favorite app from the Start Menu, Launchpad, or Search. After logging in to Citrix Workspace, the application will open.
If Citrix Workspace is not installed on your local machine, a Favorite app will not appear as mentioned above.
If Citrix Workspace is not installed on your local machine, a Favorite app will not appear as mentioned above.
After connecting via Citrix Workspace or uiucanyware.cloud.com, select Desktops > then All Desktops from the left side menu.
All campus netids will see General Purpose Instructional On-Campus Desktop and General Purpose Azure Desktop as connection options.
You may see additional options if your netid is associated with a particular unit or college (ACES General or Library Scholarly for example).
Desktop Favorites
You can mark a desktop as a Favorite by selecting the star icon.
Once marked as a Favorite, the desktop will appear under the Home > Favorites menu.
Recently used desktops will appear in this same menu area under Home > Recents.
- The On-Campus Desktop will initiate a connection with a physical machine that has a graphics processor.
- The On-Campus desktop will have standard applications as well as graphics focused apps - Adobe or ArcGIS as examples.
- The Azure Desktop is a desktop hosted in the cloud (not a physical computer) and does not have a graphics processor.
- If you need to use standard applications like Office (Word or Excel), please use the Azure desktop. Doing so helps keep the On-Campus Desktops available for someone needing graphics focused apps.
Select the desktop environment you would like to utilize and within 30 seconds, a new window should appear on your computer with the desktop session. Your netid will be logged in automatically to the desktop session.
For General Purpose Desktop Connections (On-Campus and Azure), the Desktop and Documents folders are integrated with your campus OneDrive account. Please visit this article for more information
While utilizing the General Purpose Desktop, you will find a menu at the top center of the screen when selected has three options:

1. Ctrl-Alt-Del

To mark an application as a Favorite, select the 'star' icon on the application.
After marking an application as a Favorite, it will appear in your Favorites menu.
- macOS - Launchpad, Spotlight search
- Windows - Start Menu, Windows search
Astrometry of Asteroids - macOS Launchpad
If not already logged in, the Citrix Workspace app will open after launching a Favorite app from the Start Menu, Launchpad, or Search. After logging in to Citrix Workspace, the application will open.
If Citrix Workspace is not installed on your local machine, a Favorite app will not appear as mentioned above.
If Citrix Workspace is not installed on your local machine, a Favorite app will not appear as mentioned above.
After connecting via Citrix Workspace or uiucanyware.cloud.com, select Desktops > then All Desktops from the left side menu.
All campus netids will see General Purpose Instructional On-Campus Desktop and General Purpose Azure Desktop as connection options.
You may see additional options if your netid is associated with a particular unit or college (ACES General or Library Scholarly for example).
Desktop Favorites
You can mark a desktop as a Favorite by selecting the star icon.
Once marked as a Favorite, the desktop will appear under the Home > Favorites menu.
Recently used desktops will appear in this same menu area under Home > Recents.
- The On-Campus Desktop will initiate a connection with a physical machine that has a graphics processor.
- The On-Campus desktop will have standard applications as well as graphics focused apps - Adobe or ArcGIS as examples.
- The Azure Desktop is a desktop hosted in the cloud (not a physical computer) and does not have a graphics processor.
- If you need to use standard applications like Office (Word or Excel), please use the Azure desktop. Doing so helps keep the On-Campus Desktops available for someone needing graphics focused apps.
Select the desktop environment you would like to utilize and within 30 seconds, a new window should appear on your computer with the desktop session. Your netid will be logged in automatically to the desktop session.
For General Purpose Desktop Connections (On-Campus and Azure), the Desktop and Documents folders are integrated with your campus OneDrive account. Please visit this article for more information
While utilizing the General Purpose Desktop, you will find a menu at the top center of the screen when selected has three options:
1. Ctrl-Alt-Del
Citrix Workspace Uiuc
3. Disconnect
- Selecting Ctrl-Alt-Del will allow you to sign out of the General Purpose Desktop or launch Task Manager
- Preferences opens up the session Preferences menu offering options related to your UIUC AnyWare sessions.
- Selecting Disconnect will disconnect your active session whereupon you will be logged out after 10 minutes. (see Desktop Session Lengths)
Your session will remain open as long as you are actively using your desktop. If your session is idle for 2 hours, you will be automatically disconnected from your session and logged out 10 minutes after disconnecting.
When you are finished with your session, it is important to logout of the desktop. This can be accomplished in a few ways.
1. click the Logoff button in the upper right of the desktop
2. Right-click the Start Menu > choose 'Shut down or sign out' > choose 'Sign out'
3. select the Desktop session menu from top center of desktop > choose Ctrl-Alt-Del > choose sign out
Citrix Workspace Uiuc Portal
Once the sign out process completes, the Desktop session window will close automatically. If your session is idle for 2 hours, you will be automatically disconnected from your session and logged out 10 minutes after disconnecting.
| Keywords: | UIUC AnyWare. UIUCAnyWare, Citrix, Citrix Workspace, Remote Apps, Remote, Remote Computers, Browser Connection, Virtual Apps, Virtual, VCL, Virtual Computer Lab, VDI, Virtual Desktop Infrastructure, Desktop, Applications, anywhereSuggest keywords | Doc ID: | 105846 |
|---|---|---|---|
| Owner: | ICS T. | Group: | University of Illinois Technology Services |
| Created: | 2020-09-15 15:15 CDT | Updated: | 2021-04-20 15:34 CDT |
| Sites: | University of Illinois Technology Services | ||
| Feedback: | 00CommentSuggest a new documentSubscribe to changes |
With basic telework software and a relationship with a company — Citrix — already in place, the state was able to expand remote work capacity for 10,000 employees in a week, and 27,000 to date.
Uiuc Anywhere
It's been two months since most state governments issued stay-at-home orders, and it will be many more before they have a clear idea of what government operations will look like for the foreseeable future. In the meantime, good government means good telework, and the transition to working from home has been an urgent challenge for all 50 states.
But some success stories are proving it doesn't have to be a debilitating one; with limited remote-access technology and a working relationship with the virtual networking company Citrix already in place, the state of Illinois set up telework capacity for tens of thousands of staff in a matter of days.
As Chief Technology Officer Lori Sorenson tells it, Illinois found the transition relatively painless because it didn't have to start from scratch. Prior to the pandemic, she said, the state had relatively few staff working from home: a maximum of 3,000 people a day using Citrix's remote-access solution, out of more than 50,000 desktop users employed by the state. When early discussions about widespread telework and what-if planning started at the beginning of March, Sorenson said, state agencies were consulting their continuity of operations plans and taking inventory: hardware, data usage, availability of laptops, how many laptop orders were already in the pipeline, call center capabilities, et cetera.
But some success stories are proving it doesn't have to be a debilitating one; with limited remote-access technology and a working relationship with the virtual networking company Citrix already in place, the state of Illinois set up telework capacity for tens of thousands of staff in a matter of days.
As Chief Technology Officer Lori Sorenson tells it, Illinois found the transition relatively painless because it didn't have to start from scratch. Prior to the pandemic, she said, the state had relatively few staff working from home: a maximum of 3,000 people a day using Citrix's remote-access solution, out of more than 50,000 desktop users employed by the state. When early discussions about widespread telework and what-if planning started at the beginning of March, Sorenson said, state agencies were consulting their continuity of operations plans and taking inventory: hardware, data usage, availability of laptops, how many laptop orders were already in the pipeline, call center capabilities, et cetera.